重要なお知らせ
OneDrive等の容量上限引き下げについて
利用者各位
ITサポートオフィス
Microsoft 365の各種サービスにおける容量上限が変更されます
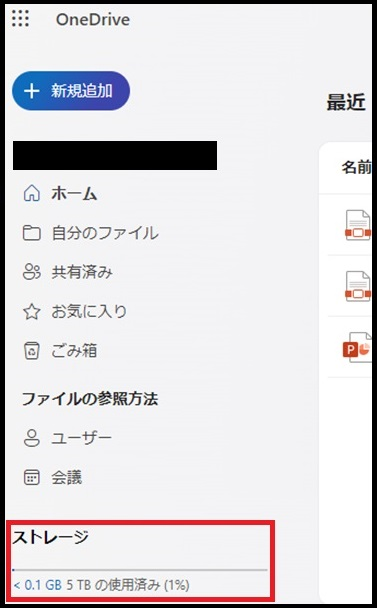 OneDriveのホーム画面
OneDriveのホーム画面
Microsoft 社のクラウドストレージの容量制限の仕様変更により、2024 年 8 月 1 日以降、同志社大学全体で利用できるストレージ容量が大幅に縮小されることとなりました。
この仕様変更に対応するため、本学学生、専任教職員に割り当てている Microsoft365のライセンスについて、OneDrive の容量上限を 5TB から 1TB に変更いたします。
また、 SharePointについても、容量上限を1TBといたします。特に、Teamsのチームで共有しているファイルはSharePoint領域に格納されますので、SharePointを利用している認識が無いまま利用しているケースがあります。ご注意ください。
2024 年 8 月 1 日時点で 1TB を超過している場合、すでに格納しているデータが 1TB未満になるまで、新規アップロード、ファイルの更新等ができなくなります。
なお、2024 年 2 月 1 日に実施されたMicrosoft 社のライセンス条件変更で、容量上限が100GBになっているユーザのOneDriveについては、2024 年 8 月 1 日以降も100GBが上限となります。
OneDrive利用状況の確認方法
Webシングルサインオン > Microsoft 365 > OneDrive の順にクリックすると、OneDriveのホーム画面に遷移しますので、左側のメニューの一番下にある『ストレージ』の項目を見ることで、OneDriveで利用しているストレージの状況が確認できます。(画像下部の赤枠部分)
既に1TBを超過している場合はご注意ください。データを削除する場合は、ごみ箱に入れるだけでなく、ごみ箱の中も削除してください。
SharePoint利用状況の確認方法
右上の歯車マーク(設定) > サイトコンテンツ > サイト設定 > 記憶域メトリックス の順にクリックすると、SharePointのサイトコレクション利用状況が表示されます。右上の空き容量をご確認ください。
既に1TBを超過している場合はご注意ください。データを削除する場合は、ごみ箱に入れるだけでなく、ごみ箱の中も削除してください。
1.確認したいチームの所有者アカウントで、デスクトップ版のTeamsアプリを起動・サインインします。
2.確認したいチームの“一般”チャネルを開き、“ファイル”タブをクリックします。
3.格納されているいずれかのファイルを選び、『…』をクリックします。
4.『SharePointで開く』をクリックすると、ブラウザが開き、SharePointサイトに遷移します。
| お問い合わせ |
ITサポートオフィス(情報基盤課・情報システム課/今出川) TEL:075-251-4567
ITサポートオフィス(情報基盤課・情報システム課/京田辺) TEL:0774-65-7230
|
|---|
- タグ
- サービス・利用